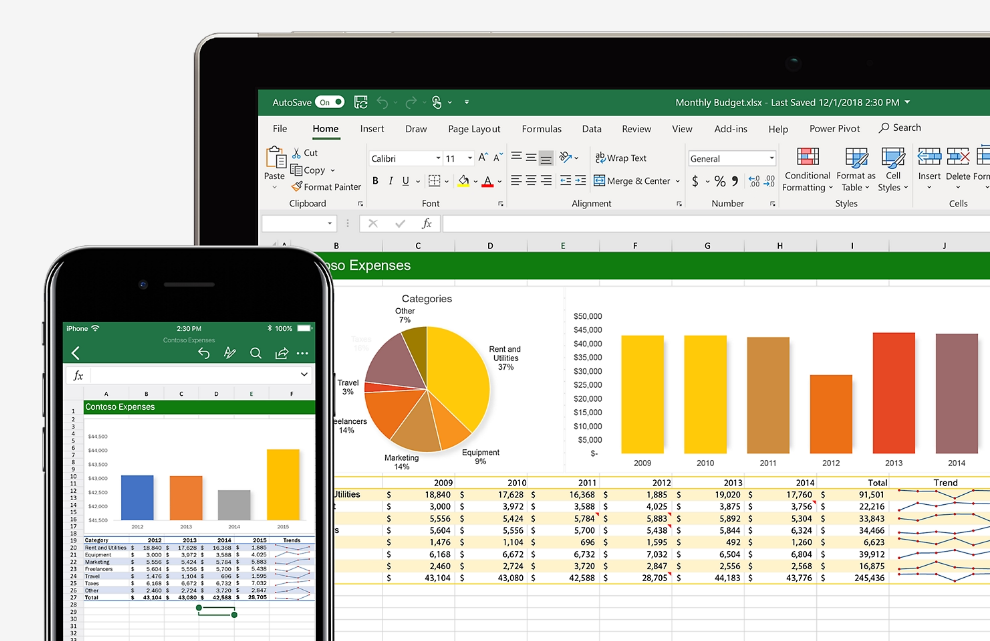
업무시, 엑셀을 이용하면서 어떤 상황에서 어떤 함수를 사용해야하는지,
함수가 익숙하지 않으면, 막막하고 답답합니다.
함수를 정리해서 문제와 해설로 나눴습니다.
엑셀 함수 예제 문제,상황들로 문제와 해설을 작성해보았습니다.
1. SUM 함수
상황: 업무에서 특정 범위의 숫자를 합산해야 할 때 사용합니다.
문제: A1부터 A5까지의 숫자를 합하세요.
해설: =SUM(A1:A5)를 사용하여 범위 내의 모든 숫자를 더할 수 있습니다.
2. AVERAGE 함수
상황: 데이터의 평균을 계산해야 할 때 사용합니다.
문제: B1부터 B10까지의 숫자의 평균을 구하세요.
해설: =AVERAGE(B1:B10)을 사용하여 범위 내의 숫자의 평균을 계산할 수 있습니다.
3. MAX 함수
상황: 최대값을 찾아야 할 때 사용합니다.
문제: C1부터 C8까지의 숫자 중 가장 큰 값을 찾으세요.
해설: =MAX(C1:C8)를 사용하여 범위 내의 최대값을 찾을 수 있습니다.
4. MIN 함수
상황: 최소값을 찾아야 할 때 사용합니다.
문제: D1부터 D6까지의 숫자 중 가장 작은 값을 찾으세요.
해설: =MIN(D1:D6)을 사용하여 범위 내의 최소값을 찾을 수 있습니다.
5. COUNT 함수
상황: 특정 조건을 만족하는 값의 개수를 세어야 할 때 사용합니다.
문제: E1부터 E20까지의 셀 중에 숫자가 아닌 값의 개수를 세세요.
해설: =COUNT(E1:E20)을 사용하여 범위 내의 숫자가 아닌 값의 개수를 세어볼 수 있습니다.
6. CONCATENATE 함수
상황: 두 개 이상의 문자열을 합쳐 새로운 문자열을 만들 때 사용합니다.
문제: F1에 있는 "Hello"와 G1에 있는 "World"를 합쳐서 결과를 얻으세요.
해설: =CONCATENATE(F1, G1) 또는 =F1 & G1을 사용하여 두 문자열을 합칠 수 있습니다.
7. IF 함수
상황: 특정 조건에 따라 다른 값을 출력해야 할 때 사용합니다.
문제: H1의 값이 50보다 크면 "Pass", 그렇지 않으면 "Fail"을 출력하세요.
해설: =IF(H1>50, "Pass", "Fail")을 사용하여 조건에 따라 다른 결과를 출력할 수 있습니다.
8. VLOOKUP 함수
상황: 특정 값을 찾아내고 해당하는 다른 열의 값을 가져와야 할 때 사용합니다.
문제: I1의 값에 해당하는 J1:K10 범위에서 데이터를 찾아내세요.
해설: =VLOOKUP(I1, J1:K10, 2, FALSE)을 사용하여 I1의 값에 해당하는 데이터를 찾을 수 있습니다.
9. HLOOKUP 함수
상황: 가로 방향에서 값을 찾아내야 할 때 사용합니다.
문제: L1의 값에 해당하는 M1:N5 범위에서 데이터를 찾아내세요.
해설: =HLOOKUP(L1, M1:N5, 2, FALSE)을 사용하여 L1의 값에 해당하는 데이터를 찾을 수 있습니다.
10. INDEX 및 MATCH 함수
상황: 복잡한 조건을 사용하여 데이터를 찾아내고자 할 때 사용합니다.
문제: O1:O8 범위에서 P1:Q8 범위로 데이터를 복사하세요.
해설: =INDEX(Q1:Q8, MATCH(O1, P1:P8, 0))를 사용하여 O1의 값에 해당하는 데이터를 찾아내고, INDEX 함수를 통해 P1:Q8 범위에서 해당 데이터를 가져올 수 있습니다.
11. LEFT 함수
상황: 문자열에서 왼쪽에서부터 일정한 길이의 문자를 추출해야 할 때 사용합니다.
문제: R1의 값에서 처음 5자리를 추출하세요.
해설: =LEFT(R1, 5)를 사용하여 문자열에서 처음 5자리를 추출할 수 있습니다.
12. RIGHT 함수
상황: 문자열에서 오른쪽에서부터 일정한 길이의 문자를 추출해야 할 때 사용합니다.
문제: S1의 값에서 마지막 3자리를 추출하세요.
해설: =RIGHT(S1, 3)를 사용하여 문자열에서 마지막 3자리를 추출할 수 있습니다.
13. LEN 함수
상황: 문자열의 길이를 구해야 할 때 사용합니다.
문제: T1의 값의 길이를 구하세요.
해설: =LEN(T1)를 사용하여 문자열의 길이를 확인할 수 있습니다.
14. MID 함수
상황: 문자열에서 특정 위치부터 일정한 길이의 문자를 추출해야 할 때 사용합니다.
문제: U1의 값에서 2번째부터 5번째까지의 문자를 추출하세요.
해설: =MID(U1, 2, 4)를 사용하여 문자열에서 2번째부터 5번째까지의 문자를 추출할 수 있습니다.
15. SUBSTITUTE 함수
상황: 문자열에서 특정 문자열을 다른 문자열로 바꾸어야 할 때 사용합니다.
문제: V1의 값에서 "apple"을 "orange"로 바꾸세요.
해설: =SUBSTITUTE(V1, "apple", "orange")를 사용하여 특정 문자열을 다른 문자열로 대체할 수 있습니다.
16. TEXT 함수
상황: 날짜 또는 숫자를 원하는 형식으로 표시해야 할 때 사용합니다.
문제: W1의 날짜를 "YYYY년 MM월 DD일" 형식으로 변환하세요.
해설: =TEXT(W1, "YYYY년 MM월 DD일")을 사용하여 날짜를 원하는 형식으로 변환할 수 있습니다.
17. NOW 함수
상황: 현재 시간과 날짜를 얻고자 할 때 사용합니다.
문제: 현재 시간과 날짜를 출력하세요.
해설: =NOW()를 사용하여 현재 시간과 날짜를 얻을 수 있습니다.
18. RAND 함수
상황: 무작위 숫자를 생성하고자 할 때 사용합니다.
문제: 0부터 1 사이의 무작위 숫자를 생성하세요.
해설: =RAND()를 사용하여 0과 1 사이의 무작위 숫자를 생성할 수 있습니다.
19. IFERROR 함수
상황: 오류가 발생할 경우 대체 값이나 메시지를 출력하고자 할 때 사용합니다.
문제: X1의 값이 오류인 경우 "Error"를 출력하세요.
해설: =IFERROR(X1, "Error")를 사용하여 X1의 값이 오류인 경우 "Error"를 출력할 수 있습니다.
20. COUNTIF 함수
상황: 특정 조건을 만족하는 값의 개수를 세고자 할 때 사용합니다.
문제: Y1:Y20 범위에서 100보다 큰 값의 개수를 세세요.
해설: =COUNTIF(Y1:Y20, ">100")을 사용하여 100보다 큰 값의 개수를 세어볼 수 있습니다.
21. INDEX 및 MATCH 함수 (다중 조건)
상황: 여러 조건을 동시에 만족하는 데이터를 찾고자 할 때 사용합니다.
문제: A1:D10 범위에서 Column A가 "Category1"이고 Column B가 "Subcategory2"인 데이터를 찾으세요.
해설: =INDEX(C1:C10, MATCH(1, (A1:A10="Category1")*(B1:B10="Subcategory2"), 0))을 사용하여 다중 조건으로 데이터를 찾을 수 있습니다.
22. SUMIFS 함수
상황: 여러 조건을 동시에 만족하는 데이터의 합을 계산하고자 할 때 사용합니다.
문제: E1:E20 범위에서 A1:A20이 "ProductA"이고 B1:B20이 "Region1"인 값들의 합을 구하세요.
해설: =SUMIFS(E1:E20, A1:A20, "ProductA", B1:B20, "Region1")을 사용하여 다중 조건으로 합을 계산할 수 있습니다.
23. AVERAGEIFS 함수
상황: 여러 조건을 동시에 만족하는 데이터의 평균을 계산하고자 할 때 사용합니다.
문제: F1:F15 범위에서 A1:A15이 "ProductB"이고 B1:B15이 "Region2"이며 D1:D15이 2023년인 값들의 평균을 구하세요.
해설: =AVERAGEIFS(F1:F15, A1:A15, "ProductB", B1:B15, "Region2", D1:D15, 2023)을 사용하여 다중 조건으로 평균을 계산할 수 있습니다.
24. TEXT 함수 (날짜 포맷)
상황: 날짜를 원하는 형식으로 표시하고자 할 때 사용합니다.
문제: G1의 날짜를 "YY/MM/DD" 형식으로 변환하세요.
해설: =TEXT(G1, "YY/MM/DD")를 사용하여 날짜를 원하는 형식으로 변환할 수 있습니다.
25. CONCATENATE 및 TEXT 함수
상황: 두 값을 합치고 특정 형식으로 표시하고자 할 때 사용합니다.
문제: H1의 값과 I1의 날짜를 합쳐서 "Result: [값] - [날짜]" 형식으로 출력하세요.
해설: =CONCATENATE("Result: ", H1, " - ", TEXT(I1, "YYYY-MM-DD"))를 사용하여 두 값을 합치고 원하는 형식으로 출력할 수 있습니다.
26. INDIRECT 함수
상황: 동적으로 범위를 지정하고자 할 때 사용합니다.
문제: Cell A1에 있는 텍스트로 명시된 범위의 합을 계산하세요.
해설: =SUM(INDIRECT(A1))을 사용하여 A1에 있는 텍스트로 명시된 범위의 합을 계산할 수 있습니다.
27. ROUND 함수
상황: 숫자를 특정 자리수에서 반올림하고자 할 때 사용합니다.
문제: J1의 값을 소수점 둘째 자리에서 반올림하세요.
해설: =ROUND(J1, 2)를 사용하여 소수점 둘째 자리에서 반올림할 수 있습니다.
28. IF 및 AND 함수
상황: 여러 조건을 동시에 검사하고 결과에 따라 다른 값을 출력해야 할 때 사용합니다.
문제: K1의 값이 60보다 크고 L1의 값이 3보다 작으면 "Pass", 그렇지 않으면 "Fail"을 출력하세요.
해설: =IF(AND(K1>60, L1<3), "Pass", "Fail")를 사용하여 K1이 60보다 크고 L1이 3보다 작은 경우 "Pass"를 출력하고, 그렇지 않으면 "Fail"을 출력할 수 있습니다.
29. FIND 함수
상황: 문자열에서 특정 문자열의 위치를 찾고자 할 때 사용합니다.
문제: M1에서 "Excel"이라는 문자열이 처음 나타나는 위치를 찾으세요.
해설: =FIND("Excel", M1)을 사용하여 문자열에서 "Excel"이 처음 나타나는 위치를 찾을 수 있습니다.
30. SUBSTITUTE 및 LEN 함수
상황: 문자열에서 특정 문자를 다른 문자로 대체하고, 문자열의 길이를 확인하고자 할 때 사용합니다.
문제: N1의 값에서 모든 공백을 제거하세요.
해설: =SUBSTITUTE(N1, " ", "") 또는 =LEN(SUBSTITUTE(N1, " ", ""))를 사용하여 N1의 값에서 모든 공백을 제거하고, 제거한 후의 문자열 길이를 확인할 수 있습니다.
31. TRANSPOSE 함수
상황: 데이터를 수평에서 수직으로 또는 수직에서 수평으로 변경하고자 할 때 사용합니다.
문제: O1:O5 범위의 데이터를 수평에서 수직으로 변경하세요.
해설: =TRANSPOSE(O1:O5)를 사용하여 데이터를 수평에서 수직으로 변경할 수 있습니다.
32. DATE 함수
상황: 날짜 계산을 위해 사용합니다.
문제: P1: "2022년 1월 1일"과 Q1: "30"을 합쳐서 30일 후의 날짜를 구하세요.
해설: =P1 + Q1를 사용하여 날짜와 숫자를 합쳐 30일 후의 날짜를 구할 수 있습니다.
33. RANK 함수
상황: 특정 값이 데이터 집합에서 어디에 위치하는지 순위를 확인하고자 할 때 사용합니다.
문제: R1:R10 범위에서 S1의 값이 몇 번째로 큰지 순위를 구하세요.
해설: =RANK(S1, R1:R10)을 사용하여 S1의 값이 R1:R10 범위에서 몇 번째로 큰지 순위를 확인할 수 있습니다.
34. DATEDIF 함수
상황: 두 날짜 사이의 기간을 계산하고자 할 때 사용합니다.
문제: T1의 날짜부터 U1의 날짜까지의 기간을 "Y년 M개월 D일" 형식으로 표시하세요.
해설: =DATEDIF(T1, U1, "Y") & "년 " & DATEDIF(T1, U1, "YM") & "개월 " & DATEDIF(T1, U1, "MD") & "일"을 사용하여 두 날짜 간의 기간을 "Y년 M개월 D일" 형식으로 표시할 수 있습니다.
35. HYPERLINK 함수
상황: 셀에 하이퍼링크를 추가하고자 할 때 사용합니다.
문제: V1의 값으로 웹페이지에 대한 하이퍼링크를 생성하세요.
해설: =HYPERLINK(V1, "링크 텍스트")를 사용하여 V1의 값으로 웹페이지에 대한 하이퍼링크를 생성할 수 있습니다.
36. POWER 함수
상황: 숫자를 제곱 또는 제곱근을 계산하고자 할 때 사용합니다.
문제: W1의 값을 3의 제곱근으로 계산하세요.
해설: =POWER(W1, 1/3)를 사용하여 W1의 값을 3의 제곱근으로 계산할 수 있습니다.
37. SEARCH 함수
상황: 문자열에서 특정 문자열이 나타나는 위치를 찾고자 할 때 사용합니다.
문제: X1에서 "world"라는 문자열이 처음 나타나는 위치를 대소문자를 구분하여 찾으세요.
해설: =SEARCH("world", X1)를 사용하여 대소문자를 구분하여 문자열이 처음 나타나는 위치를 찾을 수 있습니다.
38. OFFSET 함수
상황: 특정 범위에서 다른 범위로 이동하고자 할 때 사용합니다.
문제: Y1에서 시작하여 Z1의 값만큼의 범위에서의 합을 구하세요.
해설: =SUM(OFFSET(Y1, 0, 0, 1, Z1))을 사용하여 OFFSET 함수를 활용하여 범위 내의 합을 계산할 수 있습니다.
39. INDIRECT 및 SUM 함수
상황: 텍스트로 명시된 범위에서 합을 계산하고자 할 때 사용합니다.
문제: A2에 있는 텍스트로 명시된 열 범위에서 A1까지의 합을 계산하세요.
해설: =SUM(INDIRECT(A2 & "1:" & A1))을 사용하여 텍스트로 명시된 열 범위에서 A1까지의 합을 계산할 수 있습니다.
40. IF 및 ISNUMBER 함수
상황: 특정 값이 숫자인지 아닌지를 판별하고자 할 때 사용합니다.
문제: B2의 값이 숫자인 경우 "숫자", 아닌 경우 "숫자 아님"을 출력하세요.
해설: =IF(ISNUMBER(B2), "숫자", "숫자 아님")을 사용하여 B2의 값이 숫자인지 여부를 판별할 수 있습니다.
'Excel 엑셀' 카테고리의 다른 글
| 엑셀 함수 정리: 스프레드시트 마스터 되기 (0) | 2024.01.23 |
|---|---|
| 엑셀 VLOOKUP 함수 활용법 - 예제와 함께 쉽게 배우기 (1) | 2023.03.30 |
| 중복값 제거, 엑셀 UNIQUE 함수의 효과적인 활용법! (1) | 2023.03.30 |
| 엑셀 특정문자 추출 및 제거 (1) | 2023.03.28 |
| 엑셀 기본 사용법 - 엑셀 사용 팁과 노하우 (2) | 2023.03.26 |



댓글