반응형
엑엘에서는 셀에서 텍스트가 여러 줄로 나타나도록 배치할 수 있습니다. 텍스트가 자동으로 줄 바꿈되도록 셀 서식을 지정할 수도 있고, 수동으로 줄 바꿈을 입력할 수도 있습니다.
- 워크시트에서 서식을 지정하려는 셀을 선택합니다.
- 홈 탭의 자동 줄 바꿈을 클릭합니다. 데스크톱용 Excel에서 셀을 선택한 다음 Alt + H + W를 누를 수 있습니다.
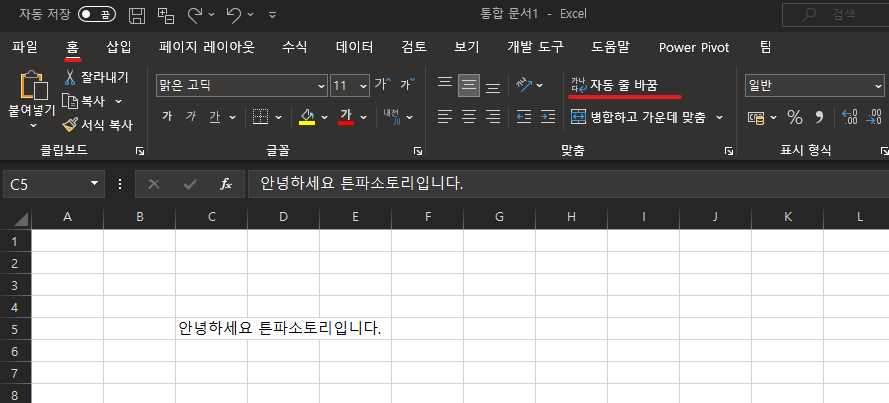
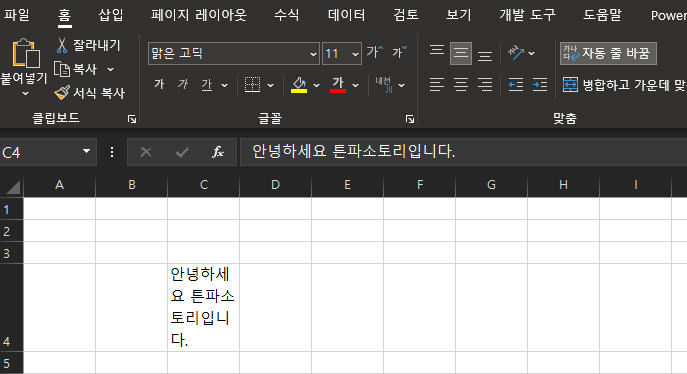
참고 사항:
- 열 너비에 맞게 셀 안의 데이터가 줄 바꿈되므로 열 너비를 변경하면 데이터 줄 바꿈이 자동으로 조정됩니다.
- 줄 바꿈한 텍스트의 일부가 보이지 않으면 해당 행이 특정 높이로 설정되어 있거나 텍스트가 병합된 셀 범위에 있는 것일 수 있습니다.
줄 바꿈한 텍스트를 모두 표시하도록 행 높이 조정
- 행 높이를 조정하려는 셀이나 범위를 선택합니다.
- 홈 탭의 셀 그룹에서 서식을 클릭합니다.
- 셀 크기에서 다음 중 하나를 실행합니다.
- 행 높이를 자동으로 조정하려면 행 높이 자동 맞춤을 클릭합니다.
- 행 높이를 지정하려면 높이를 클릭하고 원하는 행 높이를 행 높이 상자에 입력합니다.
팁: 줄 바꿈한 텍스트가 모두 표시되는 높이로 행의 아래쪽 테두리를 끌 수도 있습니다.
줄 바꿈 입력
셀의 특정 지점에서 텍스트의 새 줄을 시작하려면 다음을 실행합니다.
- 줄 바꿈을 입력할 셀을 두 번 클릭합니다.
- 팁: 셀을 선택한 다음 F2 를 누를 수 있습니다.
- 셀에서 선을 끊을 위치를 클릭하고 Alt + Enter 를 클릭합니다.
이번에 엑셀에서 줄바꿈을 소개 해드렸습니다. 감사합니다.
반응형
'Excel 엑셀' 카테고리의 다른 글
| 엑셀 단축키 모음 실무에 필요한 엑셀 단축키 모음표 (14) | 2021.08.27 |
|---|---|
| 엑셀 틀고정 사용법 / 꿀팁 엑셀 새창으로 열기 (3) | 2021.08.20 |
| 엑셀 vlookup 함수 사용법 / 엑셀 값 찾기 (8) | 2021.08.20 |
| 엑셀 단축키 모음 - 직장인이 많이쓰는 엑셀단축키 (70) | 2021.08.09 |
| 엑셀함수정리 이거면 끝 실무에 필요한 함수 정리 (6) | 2021.08.02 |




댓글